凭借其无与伦比的目录、列表和 360° 交互式街道全景网络,Google 地图仍然是 Google 最常用的移动应用程序之一。这可以说是该公司最伟大的成就之一,彻底颠覆了 GPS 导航市场。它绝对是最好的 Android 应用程序之一,甚至许多 iPhone 用户都比 Apple Maps 更喜欢它。
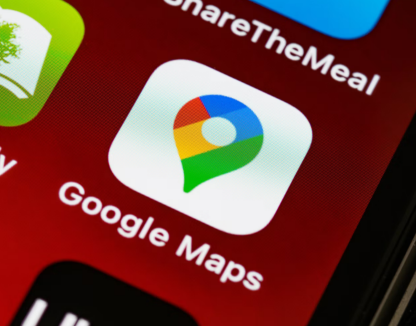
谷歌地图的浏览器版本也毫不逊色。它具有与 iOS 和 Android 应用程序相同的大部分功能,以及许多额外的屏幕空间。如果您将 Google 我的地图添加到组合中,您可以为下次旅行创建自定义地图,甚至可以与朋友建立您最喜欢的景点的共享地图。
使用 Google 地图进行规划
Google 地图可让您通过多种方式规划您的旅行路线:步行、汽车、自行车和公共交通。当您在陌生区域行走时,它会提供实时交通信息、地铁和公共汽车变化的详细信息,甚至是混合现实方向。它还覆盖了全球大部分地区,因此无论您在哪里旅行,谷歌地图很有可能会提供准确的导航信息。
然而,我们中很少有人使用它最有用的功能之一。虽然经常听到 iPhone 用户说“给我发个密码”,但该功能似乎对 Android 用户并不受欢迎。对于没有经验的人,谷歌地图允许您放置图钉以保存一个难忘的地点,它可以让您与朋友和家人分享图钉以建立一个会面点。尽管Google 的 Plus Codes 提供了精确的坐标,但您也可以放下图钉来保存没有地址的位置。
如果您是 Google 地图的新手,或者只是没有接受它的一些高级功能,那么大头针是一个很好的起点。下面介绍了如何在 Google 地图应用和您的计算机上使用图钉。
如何在桌面上的 Google 地图中放置图钉
在桌面上放置图钉与在 Google 地图应用程序上放置图钉并没有什么不同。我们发现 Google 地图最适合 Chrome 浏览器,在 Mac 或 Windows 计算机上放置图钉的主要好处是您拥有更多的屏幕空间。这是一个快速教程:
在您首选的浏览器上打开 Google 地图。您需要登录您的帐户。
您的大致位置应显示在地图上。如果您想标记附近的位置,只需找到您的目的地并点按。
如果您想在不同的区域放置图钉,请输入地址或一般位置,然后点击目的地。
点击该位置后,应该会出现一个图钉。要保存图钉,请点击溢出图标。本节顶部的图像有一个指向溢出菜单的箭头。
按保存图标。将出现几个选项。
如果您想保存位置但不打算与他人共享,您可能需要创建新列表或将图钉保存在收藏夹或现有列表中。
如何创建自定义地图并放置图钉
谷歌地图用途广泛。如果您正在计划旅行,或者只是想为您和您的朋友提供一个目的地列表,您将需要创建一个可以与朋友分享的自定义地图。
在浏览器上打开 Google 我的地图。
点击创建新地图按钮。
将出现带有您所在国家/地区的地图 - 点击无标题地图以更改地图名称。
在搜索栏中键入地址或位置详细信息以放大一般区域。
如果您输入地址,您将看到一个弹出窗口,其中包含有关该位置的详细信息。如果您想在该位置放置图钉,请点击添加到地图。
如果您的目的地不在地图上,您需要手动添加。
在搜索栏中输入大致位置。
点击图钉图标。
添加有关现场的相关详细信息。
如果您想为企业的 pin 添加其他详细信息,请选择相应的 pin。您可以将照片和注释添加到图钉并自定义图钉颜色和图标。
如果您想为不同类别(即餐厅、博物馆等)创建列表,只需点击顶部菜单中的创建图层按钮。您还可以从同一菜单预览您的地图并与朋友分享。
您可以通过点击列表中相应的名称来编辑任何图钉。您还可以通过选择不同的基本地图来更改地图的呈现方式。只需选择基本地图并选择您喜欢的选项。
如何在移动应用程序上使用谷歌地图中的放置图钉
通过在屏幕顶部的框中搜索地址或在地图上移动来找到您想要放置图钉的位置。
点击并按住要放置图钉的位置。
然后,屏幕顶部的搜索栏将显示图钉放置位置的坐标,而屏幕底部将显示描述一般周边区域的名称。
如果您需要调整大头针所在的位置,只需点击并按住您想要大头针所在的新位置。
点击屏幕底部的分享图标,您就可以直接将 pin 发送给您的一位联系人。
从这里,您将获得最常用的联系人列表。单击他们的个人资料图标,您将能够直接从应用程序向他们发送 pin。
您还可以在搜索栏中的地址簿中搜索姓名。
单击“更多”按钮将为您提供发送 PIN 码的方法,包括通过短信或您已安装的其他应用程序,例如 WhatsApp。
共享选项屏幕还为您提供了复制图钉 URL 地址的选项。只需点击屏幕底部的复制到剪贴板图标。
要稍后保存图钉,只需按屏幕底部共享旁边的保存图标,您就会看到将位置保存到列表的选项。
有四个默认列表选项:已加星标的地点、收藏夹、想去和旅行计划。只需点击您想要的任何一个。
您还可以通过按屏幕顶部的+ 新建列表来创建自己的全新列表。将弹出一个文本框,您可以输入列表的名称。您还可以选择谁可以查看和编辑列表的三个设置之一。按三个单选按钮之一选择Private、Shared或Public 。
使用 Google 地图做更多事情
虽然放下图钉和创建自定义地图可能是我们最喜欢的 Google 地图功能,但还有很多东西需要学习。您知道您可以在 Google 地图中设置您的通勤路线吗?如果您计划旅行,您肯定想了解如何在 Google 地图中使用街景。
标签:
免责声明:本文由用户上传,与本网站立场无关。财经信息仅供读者参考,并不构成投资建议。投资者据此操作,风险自担。 如有侵权请联系删除!
