如果您想录制iPhone 的屏幕,这个过程再简单不过了:Apple 已将功能内置到 iOS 中,因此只需按几下按钮,您就可以开始录制您需要录制的任何内容。
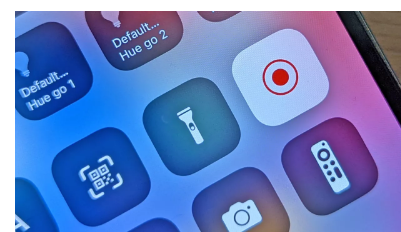
无论您使用的是最新的iPhone 13还是价格更实惠的iPhone SE (2022) ,过程完全相同:您需要做的就是确保您运行的是当前可用的最新版本的 iOS .
也许您正试图向家庭成员解释如何完成特定任务,或者您想通过即时消息传递俏皮话来传播病毒。不管是什么,以下是在 iPhone 上录制屏幕的方法。
找到录屏按钮
iPhone的屏幕录制按钮可以在控制中心找到,您可以通过从屏幕右上角向下滑动来找到它。但是,根据您手机的设置方式,该按钮可能不可见。
要解决此问题,请打开 iOS 设置并选择“控制中心”。您需要确保“屏幕录制”包含在列表的上半部分,如果没有,请点击旁边的绿色“加号”图标。使用右侧的把手将其放置在控制中心。
开始和停止屏幕录制
完成后,随时打开控制中心(从显示屏右上角向下滑动),然后点击屏幕录制按钮——它是一个实心圆圈,外面有另一个圆圈。
您将获得三秒倒计时,然后开始屏幕录制:当录制处于活动状态时,iPhone 时钟(左上角)具有红色背景。要停止录制,请点击时钟或返回控制中心的屏幕录制按钮。
视频位置和限制
您会发现您的屏幕录像与您的其他照片和视频保存在同一位置:Apple Photos 应用程序。您还可以使用第三方照片工具(如 Google 相册)获取屏幕录像、对其进行编辑并将其上传到云端。
您无法使用此功能录制受数字保护的内容——例如,通过 Netflix 流式传输的视频。虽然在这些应用程序运行时仍可以正常启用录制,但您将在完成的视频中留下一个空白屏幕。
第三方应用
如果您需要的不仅仅是内置屏幕录制功能所能提供的,还有许多第三方应用程序可用。例如,免费的TechSmith Capture不仅可以录制您的屏幕,还可以帮助您现场直播视频。
另一个值得一看的应用是免费增值的DU Recorder. 它不仅具有简单易用的录制功能,而且还提供了一系列视频编辑工具,您可以使用这些工具在捕获剪辑后对其进行处理。
标签:
免责声明:本文由用户上传,如有侵权请联系删除!
