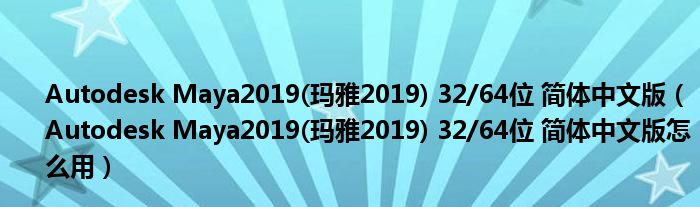
关于Autodesk Maya2019(玛雅2019) 32/64位 简体中文版,Autodesk Maya2019(玛雅2019) 32/64位 简体中文版怎么用这个很多人还不知道,小鑫来为大家解答以上的问题,现在让我们一起来看看吧!
Maya2019简体中文版是一款专业的三维动画制作软件。该软件支持角色动画,电影特技等。玛雅功能完善,工作灵活,易学易用,制作效率极高,新版本UV Editor界面经过大修,包括一个具有更好工具和功能的新UV工具包,喜欢的话可以亲自体验下。【功能特点】
一、动画新特性
1、新的曲线图编辑器过滤器
两个新的关键帧减少器过滤器已添加到曲线图编辑器(Graph Editor)的“曲线”(Curve)菜单中,可帮助您优化动画曲线。Butterworth 和“关键帧减少器”(Key Reducer)过滤器类似于 MotionBuilder 中的对应过滤器,但是存在差异,例如,MotionBuilder 过滤器尝试匹配切线以保持其形状,而 Maya 只比较误差容差,以确保获得可预测的结果。
这两个过滤器具有其他曲线图编辑器过滤器无法提供的有用功能。例如,通过“时间范围”(Time range):“选择”(Selection),能够仅选择一部分曲线进行过滤;通过“预览”(Preview)功能,可以在单击“应用”(Apply)之前查看对曲线进行过滤的效果;通过“按切线保留关键帧”(Preserve Keys by Tangent),可以从过滤过程中排除特定的切线。
2、时间编辑器挂起刷新
以前,在时间编辑器中处理大型场景时,重新定位片段会触发重画,从而导致性能下降。在尝试进行精确编辑时,此延迟会导致困难和不准确。
现在,为避免此性能退步,请激活“实时刷新”(Real Time Refresh)选项,位于时间编辑器的“文件”(File)菜单中。处于活动状态时,“实时刷新”(Real Time Refresh)将挂起场景更新,因此您的微调是不间断的。
3、“曲线图编辑器”(Graph Editor)的“自动框显”(Auto Frame)
通过两个新选项,“动画”(Animation)首选项,在“设置”(Settings)下的“曲线图编辑器”(Graph Editor)部分中的“自动框显两个轴”(Auto frame both axes)和“曲线图编辑器”(Graph Editor)的“视图”(View)菜单中的“自动框显时间”(Auto Frame Time),可以设置“曲线图编辑器”(Graph Editor)以自动使图表视图在 X 轴,值和 Y 轴,时间上居中。否则,仅在 X 轴上框显“曲线图编辑器”(Graph Editor)图表视图。
仅当“自动框显”(Auto frame)选项处于活动状态时,这些选项才可用。
4、将变形器权重导出为 JSON 文件
现在,您可以通过导出变形器权重选项(Export Deformer Weights Options)窗口选择采用 JSON 文件格式保存变形器权重。
二、角色动画新特性
1、运动捕捉示例
内容浏览器中提供了新的运动捕捉示例骨架。
2、变形器改进
烘焙变形器
使用“Bake Deformer”(烘焙变形器)工具时,骨架上色不再是自动的。在以前的 玛雅 版本中,只要创建了新的蒙皮簇,就将一种颜色自动指定给骨架。
现在,骨架上色是可选的。如果要对骨架上色,请在脚本编辑器中的 bakeDeformer 命令上使用以下标志:
-colorizeSkeleton = true
对烘焙变形器进行了平滑和权重删减方面的其他改进,例如,能够消除权重贴图中的钉形,删除低于阈值的极小值,删减,以便优化绑定和清除绑定噪波。
线变形器 GPU 支持
现在,在项目中,GPU 支持玛雅 的线变形器来更新 玛雅 变形器以提供 GPU 支持。,请参见 支持 GPU 的变形器查看完整列表。GPU 支持通过将密集网格的播放处理卸载到您的显卡来提高其速度。只有 Viewport 2.0 提供 GPU 支持。这些更改还有因改进 CPU 支持而带来的一个额外好处。
在 玛雅中,默认情况下,“GPU 覆盖”(GPU Override)处于活动状态。但是,要禁用或激活此项,请使用“动画”(Animation)首选项,在“设置”(Settings)下中的“GPU 覆盖”(GPU Override)选项。
新的线变形器选项
已向线变形器中添加了一个新选项“绑定到原始几何体”(Bind to Original Geometry),可用于指定线变形器进行变形时所基于的特定网格。若要在已变形的网格上使用线变形器,例如,在单个网格上应用混合变形,然后应用一条或多条线,这会很有用。
三、性能新特性
1、缓存播放(Cached Playback)
“缓存播放”(Cached Playback)可用于查看对动画所做的更改,而无需创建播放预览。 它显示为沿着时间滑块(Time Slider)底部的蓝色条带。
以前,每次修改场景时,玛雅都需要更新和重画。若要查看您所做的编辑,通常必须播放预览。这些更新非常耗时,具体取决于场景的大小和所做的更改。现在,您的场景会在您工作时自动缓存,而玛雅仅重新计算已更改的动画部分,而不是重画整个场景。
注: 在玛雅中,“缓存播放”(Cached Playback)默认处于活动状态。这些说明用于手动激活或禁用“缓存播放”(Cached Playback)。
2、为场景激活或禁用缓存
单击播放选项(Playback Options)中的“缓存播放”(Cached Playback)图标 ,或在时间滑块(Time Slider)上单击鼠标右键并从菜单中选择“缓存播放”(Cached Playback),也可以从此菜单中选择一种缓存模式。
每当您编辑已缓存的场景时,时间滑块的一部分将变为灰色以显示已过期的动画片段,然后再次变为蓝色以表明这些值已更新。请参见“缓存播放”(Cached Playback)状态行的状态主题。
3、缓存模式
由于“缓存播放”(Cached Playback)将动画存储在内存中,因此您可以通过为设置选择最佳缓存模式来进一步优化播放,因为每种方法都有可根据您的当前硬件设置提供更好性能的属性。
【怎么保存文件】
首先我们打开maya2019软件,你可以是其它版本的软件,在软件中我们可创建几个圆柱体,或者其它类模型。
接下来我们要说maya保存场景文件,主要有三种文件格式,分别是mb,ma,obj格式。其中mb格式是比较常用的maya文件保存格式。
模型我们常见完毕后,想保存场景,首先点击左上角的“文件”选项。
然后我们点击“保存场景”,也可以按住快捷键Ctrl+S。这时进入文件保存界面,输入模型名称,找到文件场景保存的位置,点击确定即可。
【怎么建模】
首先我们打开maya,进入首页界面。创建模型首先要点击上面菜单栏中的“创建”选项,会有三种不同类型物体,分别NURBS基本体、多边形基本体、体积基本体等。
在每个类型中,都可以创建不同形状的模型,我们比较常用的是多边形基本体,可点击多边形基本体中模型,这是创建的基本方法。
点击完毕后,窗口中出现了模型,我们可对模型进行“点”编辑和“边”编辑,也可以对“面”进行编辑。先选中模型,点击右键。
其中有“点”编辑和“边”编辑,也可以对“面”进行编辑,我们以“点”编辑为例,选中后,可按W键,上下拖拽点。
在maya中W键是方向键,E键是旋转键,R键是缩放键,你可对点、线、面编辑。在编辑模型的过程中,我们还需要对模型加线条,才可以将模型编辑成类似其它模型样品,加线条的方法是选中模型,按住shift+右键,插入循环边即可。
【怎么上色】
打开maya软件,新建一个球体,我这以球体为例
选中球体,右击,制定新材质,我这里以兰伯特材质为例,进行下面的说明,我这里上了个颜色-绿色,渲染
看右边兰伯特材质球的属性,可以自己进行修改,尝试,包括颜色、透明度等。
本文到此分享完毕,希望对大家有所帮助。
标签:
免责声明:本文由用户上传,与本网站立场无关。财经信息仅供读者参考,并不构成投资建议。投资者据此操作,风险自担。 如有侵权请联系删除!
