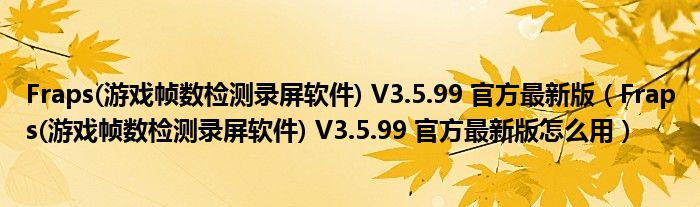
关于Fraps(游戏帧数检测录屏软件) V3.5.99 官方最新版,Fraps(游戏帧数检测录屏软件) V3.5.99 官方最新版怎么用这个很多人还不知道,小鑫来为大家解答以上的问题,现在让我们一起来看看吧!
Fraps是款著名的游戏录屏辅助工具。显示当前程序的实时帧数是Fraps的招牌功能,它能够在不影响游戏的运行的情况下实时检测当前游戏的帧数,以便让玩家清楚的知道该游戏在当前硬件配置下的运行情况,从而知晓自己设备的性能如何,非常的实用。
Fraps还具备录屏和截图功能,操作非常简单一键即可搞定。虽然如今各种游戏录屏软件越来越优秀,但是它们往往缺乏对老游戏的支持,所以Fraps依旧保持初衷,让老游戏以及旧系统的录屏依旧简单轻松。
【软件特色】
【基准调节】Fraps简体中文版可以显示你的屏幕一角得到很多框架每秒(FPS)。执行测量任何两点之间的自定义的基准帧速率。保存统计到磁盘和使用您的评论和应用。
【屏幕捕捉】以同一个按键的截图!每次一个新镜头没有必要粘贴到画图程序,捕获你的屏幕会自动命名和时间戳。
【实时视频采集】你有没有想录制视频的同时玩游戏?快来开Machinima!扔掉录像机,忘记使用DV,游戏记录从未如此简单!Fraps简体中文版可以捕获音频和视频从1到120帧每秒的帧速率定制高达2560x1600!
【更多游戏录屏软件推荐】
如果你觉得Fraps的功能还无法满足你游戏录屏要求,那么下面为你推荐更多游戏录屏软件,让你的游戏精彩瞬间能够更加轻松的保留。
| 录屏软件推荐 | ||
| 图标 | 点击下载 | 特色简介 |
| 嗨格式录屏大师 | 一键录制,游戏集锦,记录高能时刻 | |
| Action! | 支持录制DirectX 9/10/11、OpenGL 游戏和应用程序的高清视频 | |
| KK录像机 | 集合超清屏幕录像、视频编辑于一体的录屏软件 | |
| Bandicam | 可录制分辨率高达2560×1600高画质视频 | |
| ApowerREC | 轻巧级的多平台桌面录屏工具 | |
【怎么显示帧数】
首先前往Fraps的【FPS】菜单,在【Overlay Hotkey】中,在屏幕的四个显示位置中选择一个,然后设置热键,默认为F12。
最后打开要游戏或者其他应用程序,按热键即可显示Fraps那经典的黄色粗体帧数。
【无法显示帧数】
如果经过以上设置无法显示帧数,那么请前往【General】设置中,将【Fraps Windows always on top】的选项勾选。这样Fraps程序就能保持在前端显示。
或者先退出Fraps,然后通过右键菜单【以管理员身份运行】程序,同时游戏也是需要以管理员启动。
最后请确保Fraps程序没有被杀毒软件所阻止,如果有则请信任然后再次重新运行。
【怎么录屏】
选择【Movies】后首先设置录像保存的位置,然后设置录像的热键,默认为F9。
接着选择录像的帧数和尺寸,帧数越高,录制出来的视频占用空间也就大。
设置好后进入游戏,点击热键开始录制,同样的再次点击热键停止录制,并生成录像文件,前往刚才设置好的录像位置可以查看录制好的视频,视频的格式默认为AVI格式。
【如何录制声音】
如果视频录制没有声音,在录像设置中勾选【Record Win7 sound】,然后再次进行录制。
同时你需要前往Windows的录音设置中,确认【立体声混音】的设备是否开启,如果没有则请开启。
调整好后再次尝试录制视频。
【怎么截图】
首先去Screenshots设置页面中,设置截图的保存位置。
接着设置截图的热键,默认为F10,然后设置截图的格式,有BMP、JPG、PNG、TGA四种图片格式给你选择。
最后设置截图的参数,是否显示帧数以及是否重复截图。截图完毕后就可以去文件夹中查看了,图片的大小取决于游戏程序设置的分辨率大小。
本文到此分享完毕,希望对大家有所帮助。
标签:
免责声明:本文由用户上传,如有侵权请联系删除!
