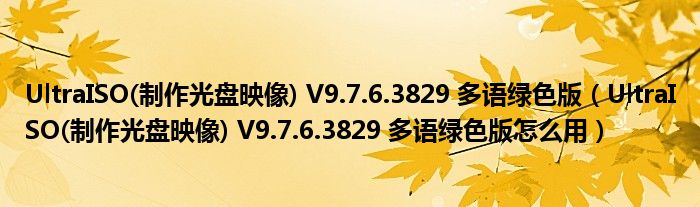
关于UltraISO(制作光盘映像) V9.7.6.3829 多语绿色版,UltraISO(制作光盘映像) V9.7.6.3829 多语绿色版怎么用这个很多人还不知道,小鑫来为大家解答以上的问题,现在让我们一起来看看吧!
UltraISO是一款专业、传播范围广的光盘映像制作工具,可以用于创建、编辑、转换数据光盘映像、DVD影碟映像、音乐光盘映像、软盘映像、硬盘映像等等,独有的智能化SO文件分析工具,可以处理目前主流的大部分光盘映像文件。
小编推荐:UltraISO软碟通
【功能特点】
打开ISO:轻松打开ISO文件操作更方便,直接ISO图像文件中提取文件和文件夹,并提供贴心的编辑功能,大大简化导入的步骤。
导出ISO:快速导出ISO文件制作光盘映像,支持几乎所有已知的CD/DVD图像文件格式,.iso,.bin,.img,.cif,.nrg,.mds,.ccd,.bwi,.isz,.dmg,.daa,.uif,.hfs等,并可以将其导出为行业标准的iso图像格式。
编辑ISO:支持ISO映像文件编辑,包括添加/删除/新建目录/重命名,还可以处理光盘启动信息,设置隐藏属性的文件。
刻录:轻松刻录光盘映像人人都能用,涵盖了六种写入类型:USB-HDD、USB-ZIP、USB-HDD+、USB-ZIP+、USB-HDD+ v2、USB-HDD+ v2,根据不同的兼容性,满足不同启动盘的制作要求。
兼容:支持几乎所有的光盘映像文件,支持27种常见光盘映像格式,可以处理目前几乎所有的光盘映像文件,包括 ISO、BIN、NRG、CIF、IMG、BWI、DAA、DMG、HFS等格式。
界面人性化:UltraISO绿色版采用双窗口统一用户界面,仅使用快速按钮和/或鼠标拖放进行操作,大大简化了界面结构,让你无需学习就能轻松处理任何CD/DVD图像文件。
【制作u盘启动盘】
一、首先进入UltraISO绿色版;
二、点击菜单栏中的【文件】-【打开】,选择你的ISO路径,选并打开;
三、点击菜单栏中的【启动】-【写入硬盘映像】,选择启动光盘;
四、选择硬盘驱动器;
点击【格式化】,格式化一下U盘
五、格式化完成后,选择【写入方式】,可选择:
USB-HDD/USB-ZIP/USB-HDD+/USB-ZIP+ ,小编选的是HDD+,接着点击写入;
六、当程序提示“刻录成功!”的信息,就表示制作成功了。
【怎么制作ISO文件】
1、新建ISO文件
首先点击【文件】-【新建】按钮,创建新的ISO文件。
2、添加文件和文件夹
在【本地文件】选择需要添加的文件或文件夹,按添加到“光盘文件”中,也可以直接拖动文件到相应位置。
3、编辑光盘文件内容
对光盘中的文件内容进行排版、重命名、修改路径、删除等操作,直到获得自己想要的全部内容。
4、保存ISO文件
点击主界面的保存图标,可保存新创建的ISO文件。
【怎么分区】
用UltraISO软件不能直接对分区写入镜像。直接写入会将硬盘上所有数据全部擦除,只有新写入的系统。
1首先需要在PE下运行Ghost32.exe软件将其它各分区分别做Gho镜像备份,储存于移动硬盘,以免数据丢失;
2记录好原有硬盘的分区数和容量,运行DiskGenius软件对磁盘快速分区,只需要一个分区。
3再运行UltraISO软件,装载ISO镜像文件。
4写入镜像文件。
5再通过电脑中已有的分区助手对磁盘进行无损切割,切割会根据原有分区数、原有容量进行切割。
6再次运行Ghost32.exe软件还原原有分区镜像。
【本版特性】
用的官方简体中文零售版,集成注册码,便携化处理
ultraiso.ini,直接删除或Install=0 //改1关闭便携化
uikey.ini,注册信息,保存至当前目录,无个人信息
支持传递参数,即可拖拽ISO等文件到程序界面中双击打开
默认启用便携模式,不支持安装虚拟光驱驱动器添加ISO文件类型右键菜单
解压文件夹,执行批处理可关闭便携模式,过程装虚拟光驱驱动关联ISO等
设默认皮肤,关界面音效,硬盘写入方式改默认USB-HDD+ v2 + 高端隐藏
此单文件版支持WinPE,能够下载即用又能解压文件夹当做完整功能来使用~
本文到此分享完毕,希望对大家有所帮助。
标签:
免责声明:本文由用户上传,如有侵权请联系删除!
