今天,微软向全世界发布了 Windows 11 软件更新,适用于所有能够处理新操作系统的 Windows 10 设备。今天我们将介绍用户检查他们是否准备好接受此更新的方式,以及将所述更新加载到 Windows 10 计算机的方式。对于大多数不确定其 PC 功能的人来说,此过程始于快速访问 Microsoft 的 PC 健康检查。
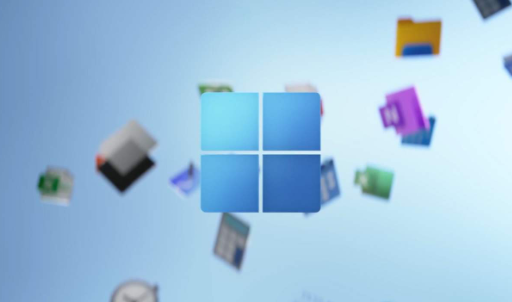
首先进行PC健康检查
使用最新版本的 PC Health Check,用户可以查看他们是否拥有可以运行 Windows 11 的 PC。这个最新版本的应用程序还包含一个 PC 可能无法运行 Windows 11 的具体原因列表 - 以及建议用于升级。
Windows更新
一旦确认 PC 已准备好从 Windows 10 升级到 Windows 11,绝大多数用户只需前往“Windows 更新”。这是微软将建议大多数用户从今天下午开始更新到 Windows 11 的做法。转到开始 - 设置 - 更新和安全 - Windows 更新 - 检查更新。
Windows 11 可能需要一段时间才能下载,因此请准备一些爆米花等待。此外,请务必将所有最宝贵的文件保存到外部硬盘驱动器或将大量文件保存到云中,以防万一您今天下午或晚上更新到 Windows 11 时出现问题。
如果这不起作用……
Microsoft 建议您不要尝试通过任何其他方式安装 Windows 11,除非得到支持专业人员的指示 - 也称为为 Microsoft 工作的人员,这样您就可以确定如果出现问题,Microsoft 会在那里看见。
微软的其他方法包括创建 Windows 11 安装介质。有一个带有“立即创建工具”按钮的 Windows 11 软件下载页面。这将引导您完成从安装设备进行安装所需的步骤。
相同的Windows 11 软件下载页面可以访问安装助手。如果您不想等待 Microsoft 为您的计算机“提供升级”,那么您将采用这种方式。Microsoft 建议您等到您的设备“已提供 Windows 11 升级”后再使用此安装助手——但这真的取决于您。
您还可以创建映像安装。您需要使用 DISM 或 3rd 方工具将现有的 Windows 11 映像直接应用到您的磁盘。Microsoft 警告不要使用此方法,因为 Windows 11 的映像安装不会检查操作系统的所有推荐要求,包括 CPU 系列和型号,以及 TPM 2.0(至少需要 TPM 1.2)。
标签:
免责声明:本文由用户上传,与本网站立场无关。财经信息仅供读者参考,并不构成投资建议。投资者据此操作,风险自担。 如有侵权请联系删除!
